「高リフレッシュレートでゲームをしたくてギガクリスタの144Hzゲーミングモニターを購入したけど、いくら接続をし直しても144Hz出ないよー・・・」
このようにお困りの人はいませんか?
せっかく買ったのになんで??
ケーブルが悪いの??
そもそもPCが悪いの??
設定が必要なの??
など、とても不安になりますよね。
この記事では、ゲーミングモニターのギガクリスタ144Hzについて、実際にゲームを144Hzでプレイするための方法について解説します!
この記事でわかること
- ギガクリスタ144Hzの設定方法は?
ぜひ最後までご覧ください!
目次
ギガクリスタで144Hzを出す設定方法
ギガクリスタを購入してただ接続だけをしても、144Hzを出すことはできません。実はPC側の設定が必要になるんです。
この記事では、Windows OSで使う場合と、Mac OSで使う場合におけるギガクリスタの設定方法についてご紹介します。
筆者のPCを例にして解説するにあたり、参考までに筆者のデバイス環境をご紹介しておきます。
- iMac (Retina 4K, 21.5-inch, 2019)
- Windows 11 ← BootCampによりMacPCで起動
- モニター:IO DATA Giga Crysta(EX-LDGC242HTB)
iMacをメインモニターとして使い、サブモニターとしてギガクリスタを使用しています。
アイ・オー・データ
¥23,800 (2022/08/22 22:37時点 | Amazon調べ)
【Windows OS編】
Windows OS での設定手順
- デスクトップで右クリックをし、「ディスプレイ設定(D)」を選択
- ディスプレイ設定画面下部の「ディスプレイの詳細設定」を選択
- 「ディスプレイの選択」の項目からギガクリスタのモニターを選択
- 「リフレッシュレート」がデフォルトになっているので、144Hzを選択
- リフレッシュレートを変更し、「変更の維持」を選択
- 設定完了!
1.デスクトップで右クリックをし、「ディスプレイ設定(D)」を選択
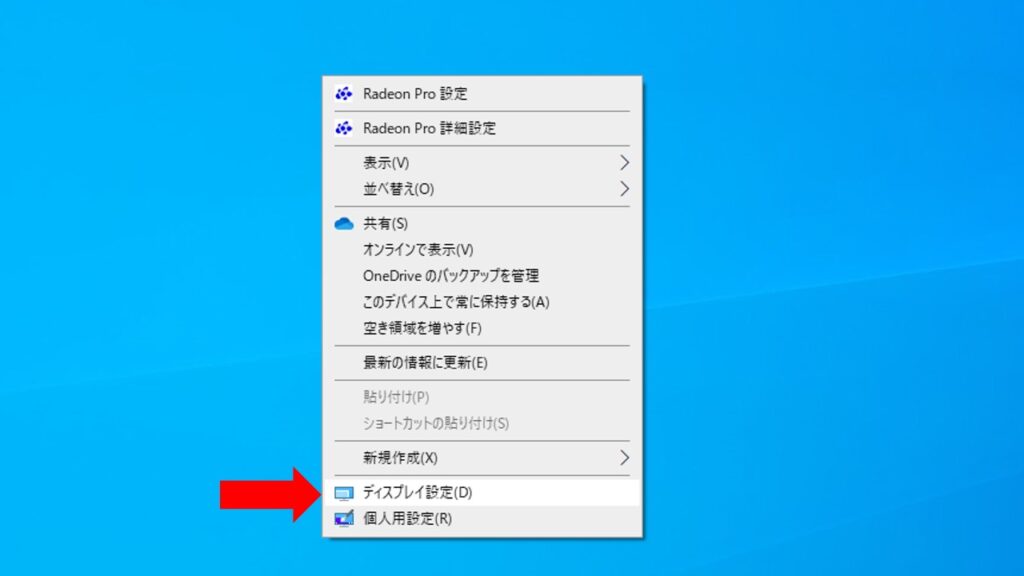
2.ディスプレイ設定画面下部の「ディスプレイの詳細設定」を選択
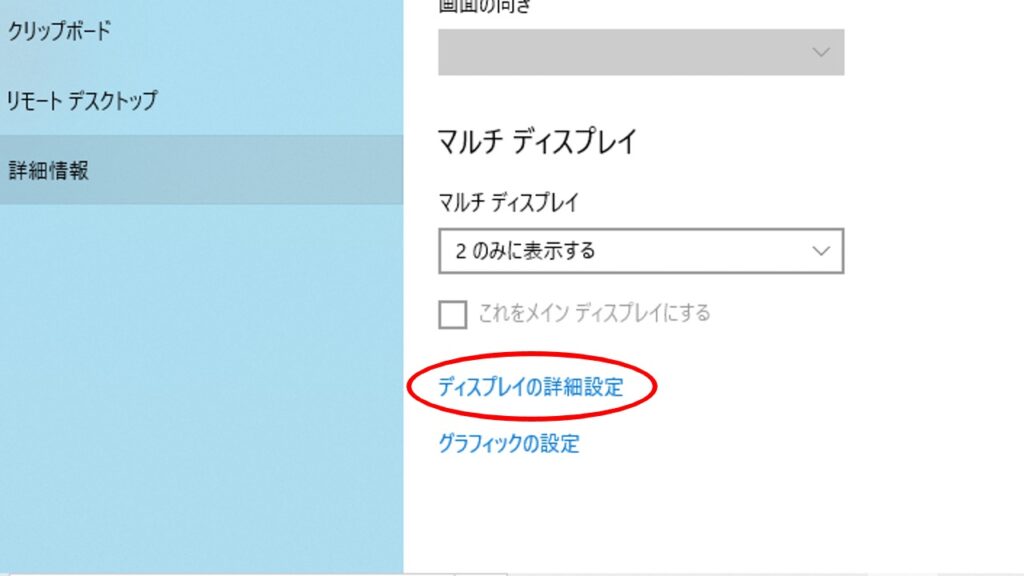
3.「ディスプレイの選択」の項目からギガクリスタのモニターを選択
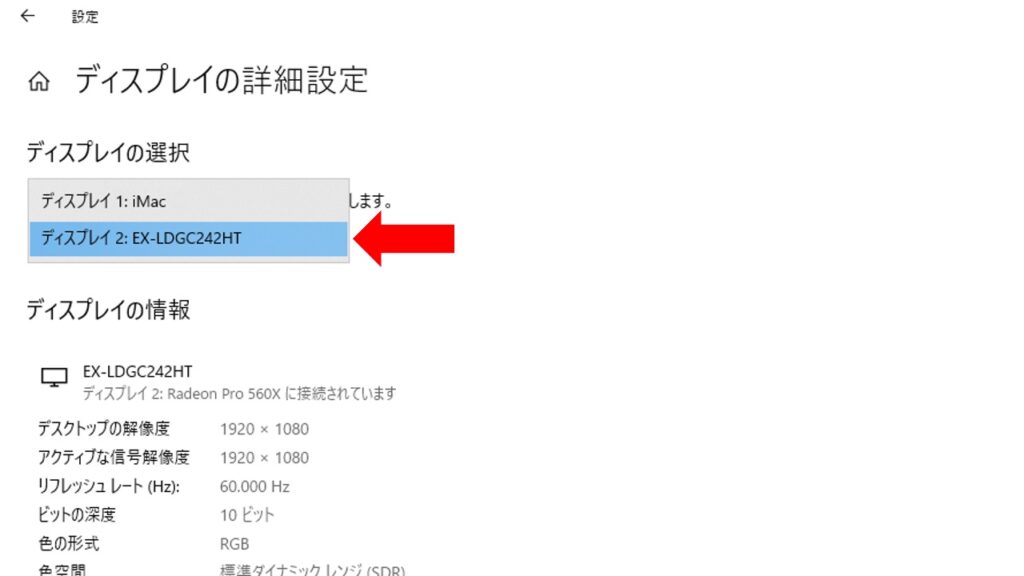
4.「リフレッシュレート」がデフォルトになっているので、144Hzを選択
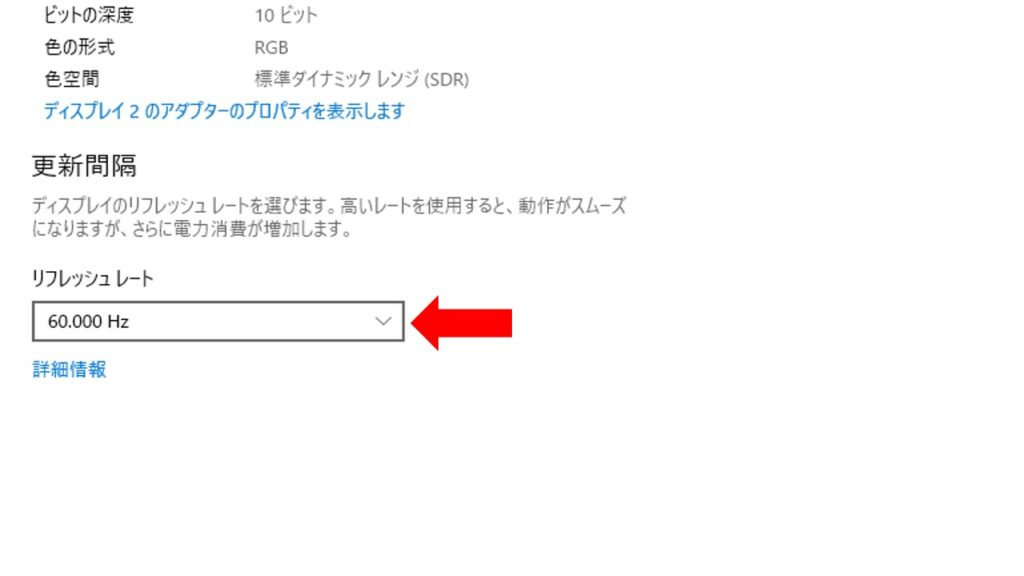
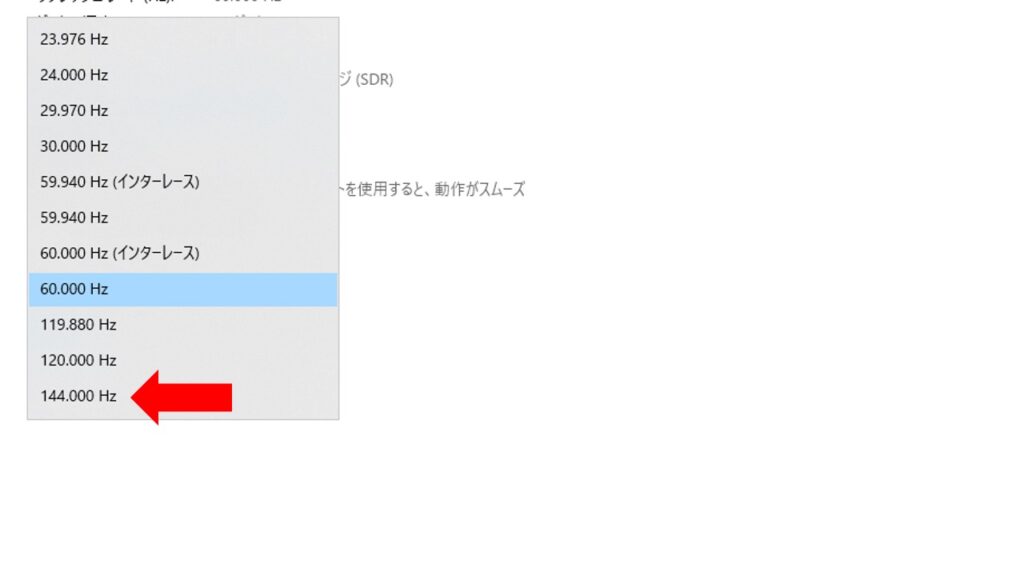
5.リフレッシュレートを変更し、「変更の維持」を選択
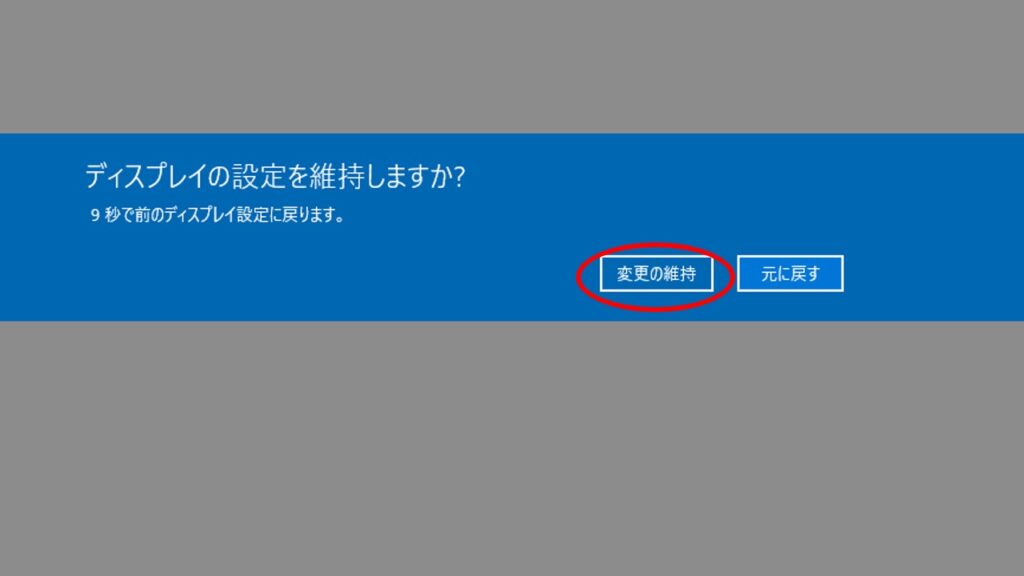
6.設定完了!
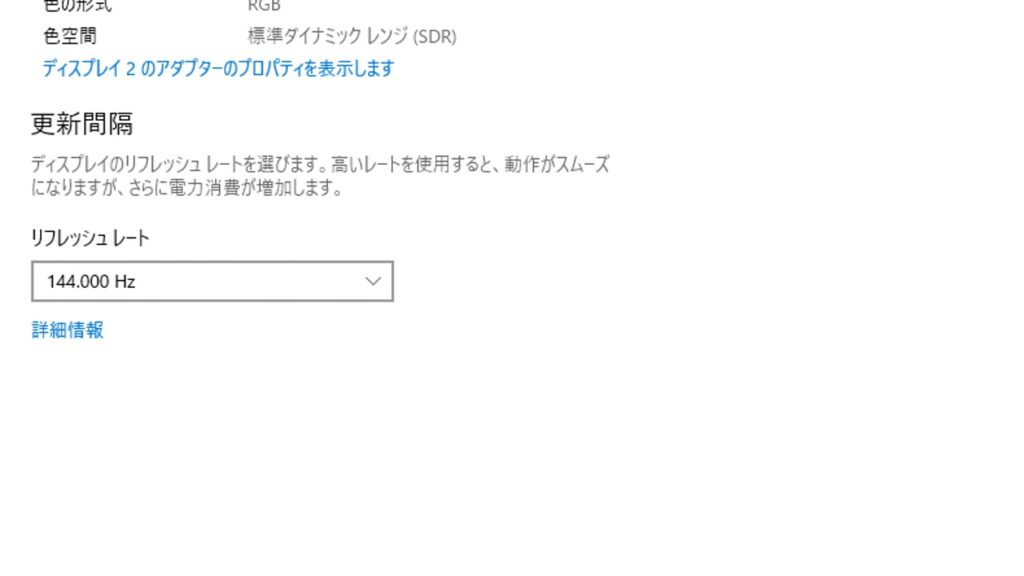
【Mac OS編】
Mac OSでの設定手順
- デスクトップ右上のりんごマークをクリックし、「システム環境設定」を選択
- システム環境設定から「ディスプレイ」を選択
- ディスプレイメニュー左下の「ディスプレイ設定」を選択
- 接続しているギガクリスタモニターを選択(リフレッシュレートはデフォルトになっている)
- リフレッシュレートタブから144ヘルツを選択
- 設定完了!
1.デスクトップ右上のりんごマークをクリックし、「システム環境設定」を選択
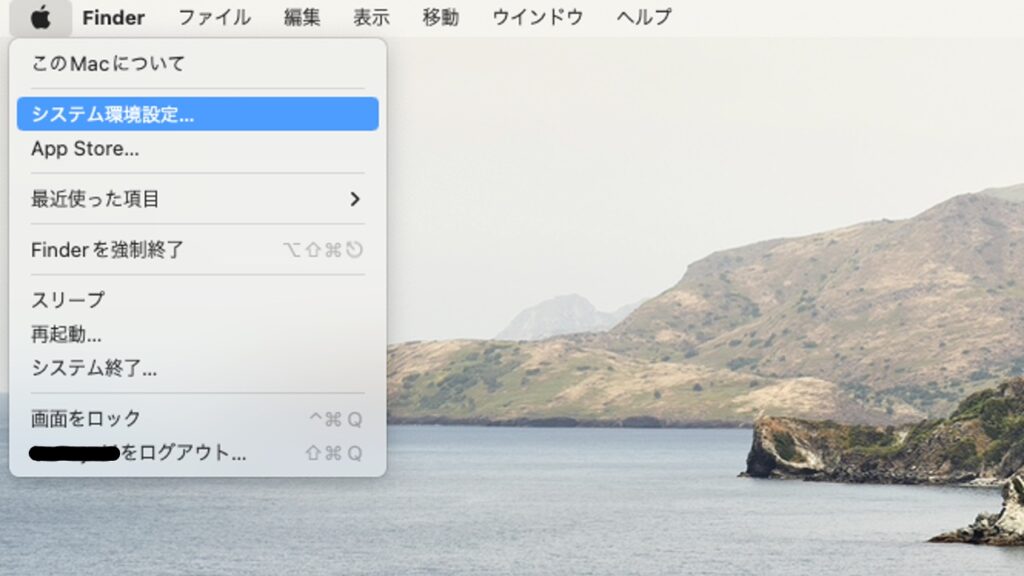
2.システム環境設定から「ディスプレイ」を選択
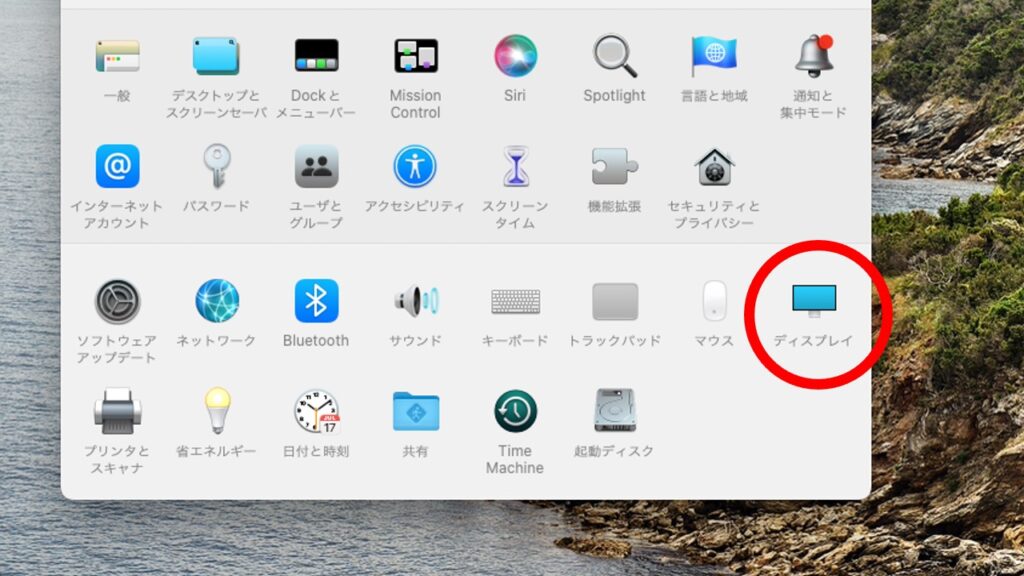
3.ディスプレイメニュー左下の「ディスプレイ設定」を選択
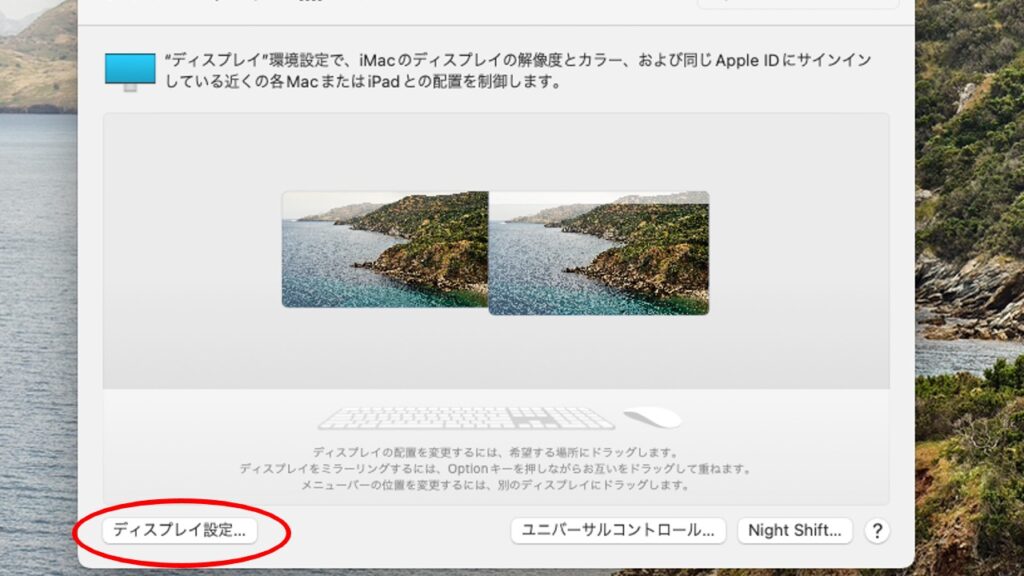
4.接続しているギガクリスタモニターを選択(リフレッシュレートはデフォルトになっている)
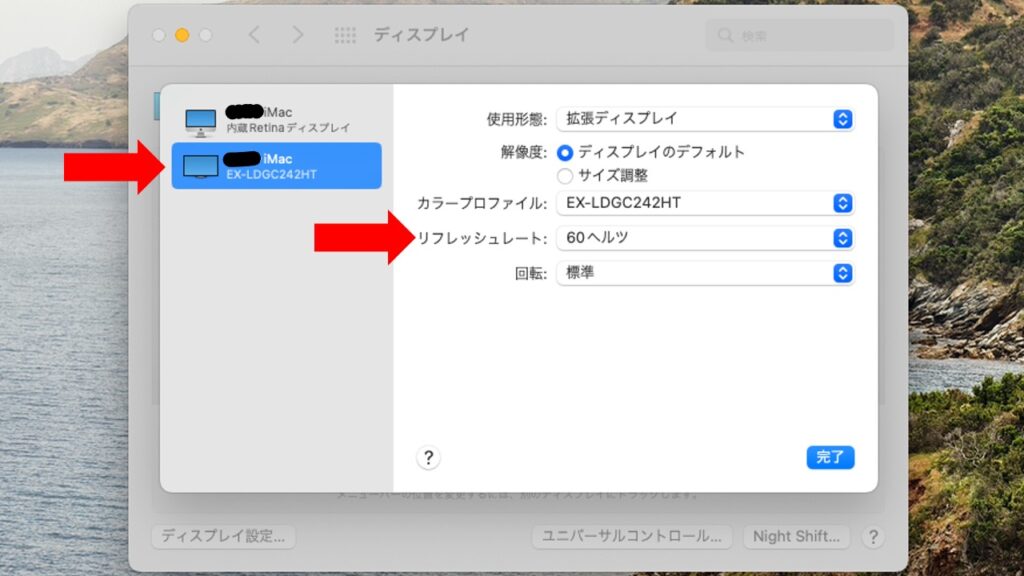
5.リフレッシュレートタブから144ヘルツを選択
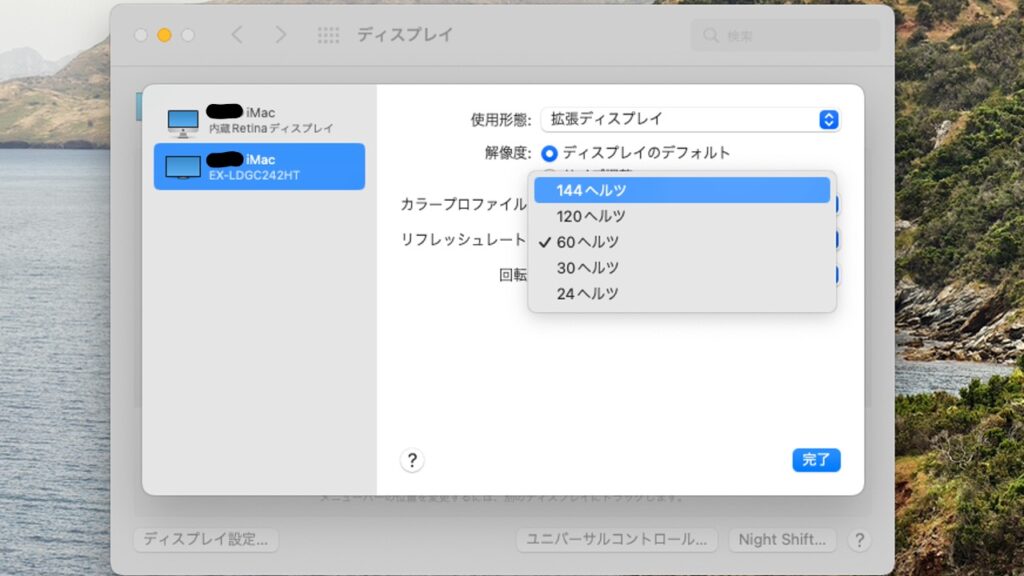
6.設定完了!
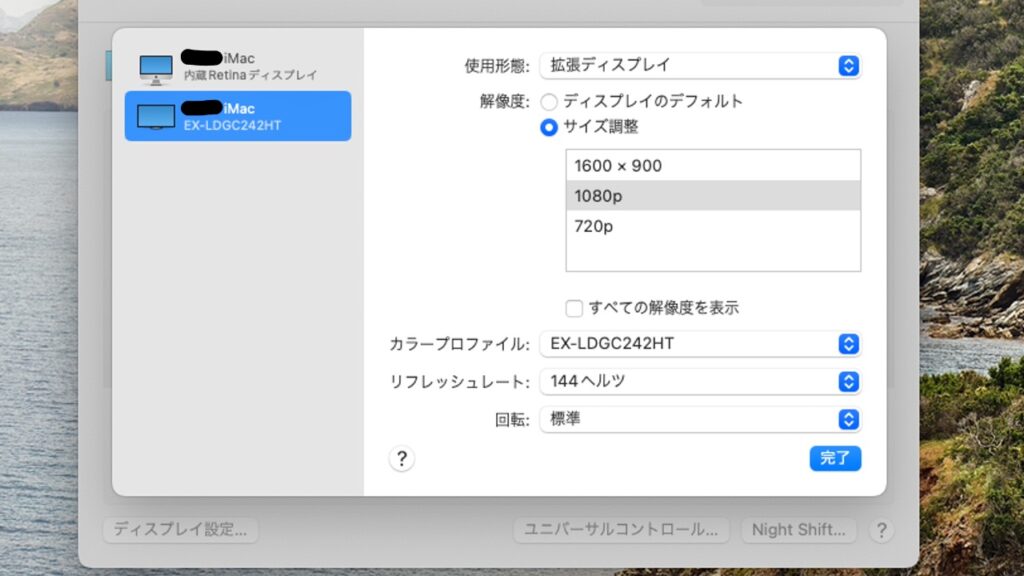
どのモニターでも設定方法は同じ!
本記事では、ギガクリスタの144Hzモニターの場合についてご説明しましたが、どのメーカの各種リフレッシュレートのモニターでも基本的には同じ設定方法になります。
今後買い換える場合や、サブモニターを購入する場合などにも参考にしてみてください!
あわせて読みたい

おすすめの144Hzモニター8選をご紹介|勝ちたいなら必須です FPSなどのゲームがうまくなるためには、当然腕前も必要。しかし、腕前と同じくらい大事なのが高リフレッシュレートのゲーミングモニターです。 競技や大会などを目指し…
あわせて読みたい

おすすめの240Hzモニター8選をご紹介|相手に差をつけたいならおすすめ モニターには、リフレッシュレートと呼ばれる性能の値があります。簡単に言えば、リフレッシュレートの値が大きいほど映し出す映像の滑らかさアップするという仕組みで…


コメント