Xboxには、純正のXboxエリートコントローラー2(以後、エリコン2)というワイヤレスコントローラーが別売で発売されています。
このエリコン2ですが、ただのワイヤレスコントローラーと侮ることなかれ!本気でゲームをプレイしたい人に向けた様々な特徴を持った高機能なコントローラーなんです。
この記事では、エリコン2の詳細についてご紹介します。
- エリコン2の特徴は?
- 設定方法は?
- メリット・デメリットは?
- エリコン2がおすすめな人は?
まだ持っていないXboxユーザーはもちろん、これからXboxの購入を検討している方は必見です!
Xboxの背面ボタン付きコントローラー「エリコン2」の特徴まとめ
筆者は、2022年の1月下旬頃にXbos series Sとエリコン2を購入しました。実際に使ってみた感想も含めて、エリコン2の特徴についてご紹介します。
| 正式名称 | Xbox Elite ワイヤレス コントローラー シリーズ 2 |
| 内容物 |  ①コントローラー本体 ②キャリングケース ③充電ドック ④サムスティック調整ツール ⑤交換可能な方向パッド(2セット) ⑥交換可能なサムスティック(6セット) ⑦パドル(2セット) ⑧USB-Cケーブル |
| 主な特徴 | ・サムスティック、方向パッドを自分に合ったものに交換できる ・背面パドルを取り外しできる ・RT、LTトリガーの押し込み深さを3段階調節できる ・左右のサムスティックの動かし具合を調整できる ・ケースに入れながら充電ができる |
| 使ってみた筆者の感想 | ・作りが頑丈で上質 ・握り心地がしっとりなめらかな感じ ・スティック操作が重い ・背面パドルが自然に手にフィットする設計 |
エリコン2のマッピング設定方法を解説!
エリコン2はXbox series X/S本体と接続をすることで、
- マッピング
- 左スティック
- 右スティック
- トリガー
- 振動
- 輝度
これらについて設定をすることが可能です。この記事では、ボタンの割り当て設定である「マッピング」の方法をメインにご説明します。
- [設定]→[デバイスと接続]→[アクセサリ]の順で選択
- エリコン2の[設定する]を選択
- [新しいプロフィールを]選択し、割り当てプロフィール名を入力
- [マッピング]で割り当てたい背面パドルを押すと、どのボタンを割り当てるか選択できるため、割り当て設定をする
- プロフィールは3つまで設定することができ、設定したプロフィールはコントローラー中央のボタンで選択可能
1.[設定]→[デバイスと接続]→[アクセサリ]の順で選択
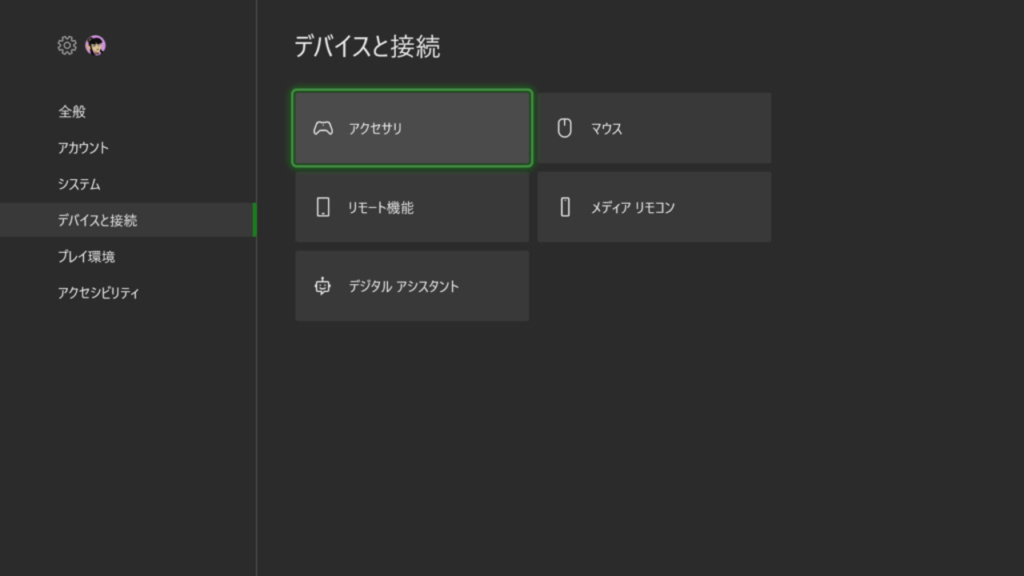
2.エリコン2の[設定する]を選択
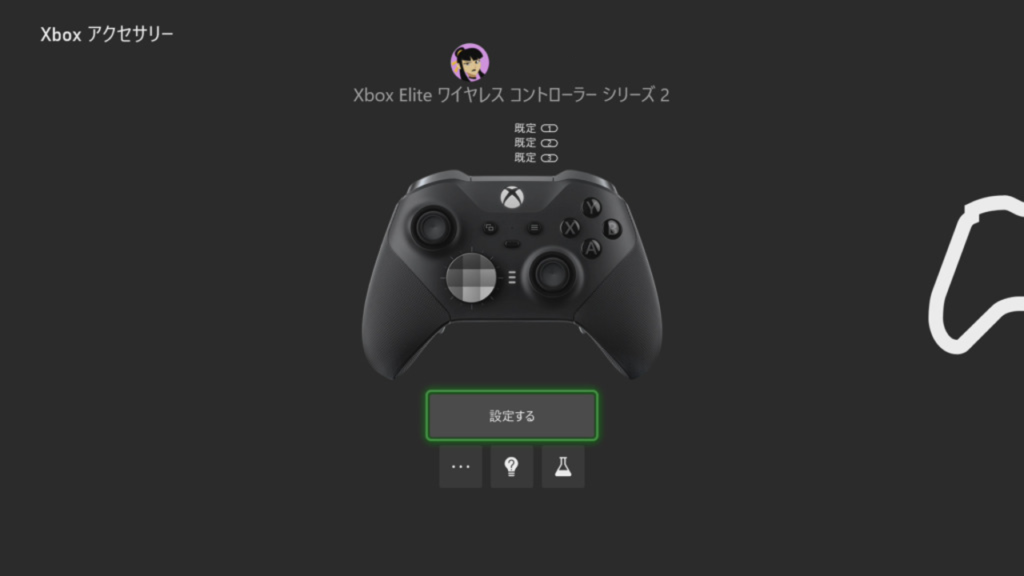
3.[新しいプロフィールを]選択し、割り当てプロフィール名を入力
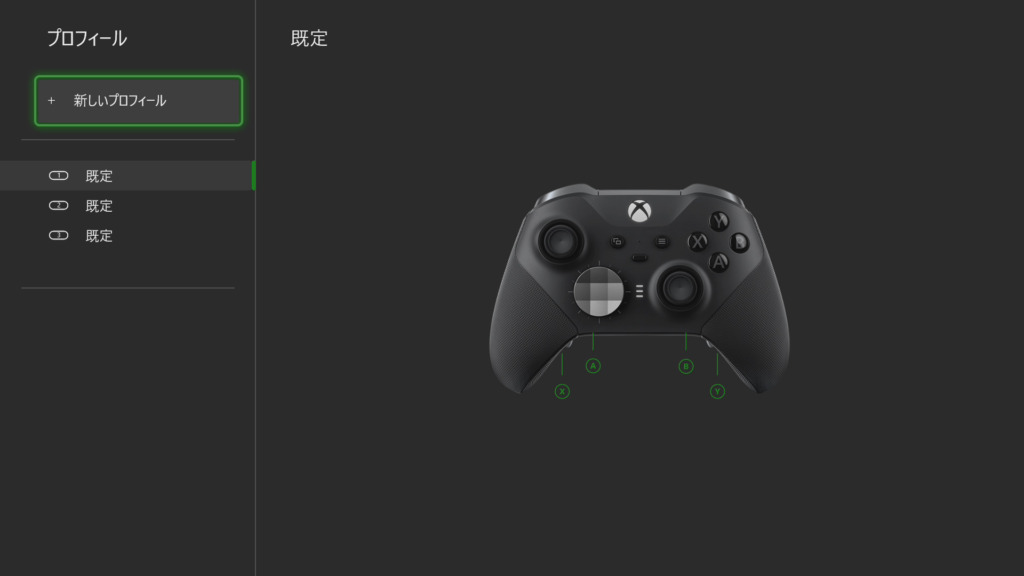
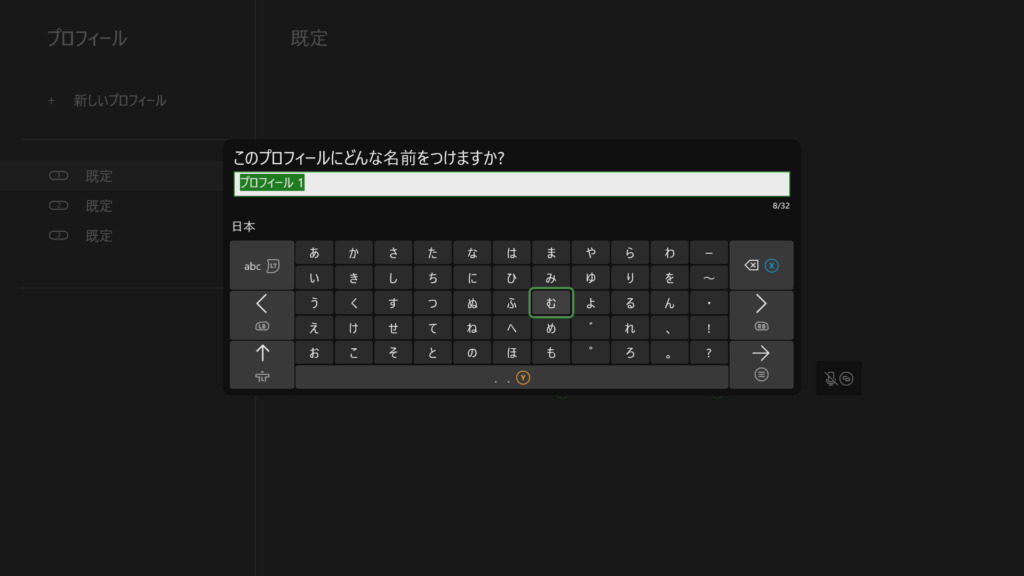
ポイント
ゲーム名など、自分がわかりやすい名前を設定しましょう!
4.[マッピング]で割り当てたい背面パドルを押すと、どのボタンを割り当てるか選択できるため、割り当て設定をする
[マッピング]のメニューで背面パドルに他のボタンを割り当てられるだけでなく、例えばAボタンにBボタンを割り当てるというような設定も可能です。ですので、自分の好きなように自由自在にカスタマイズできてしまいます。
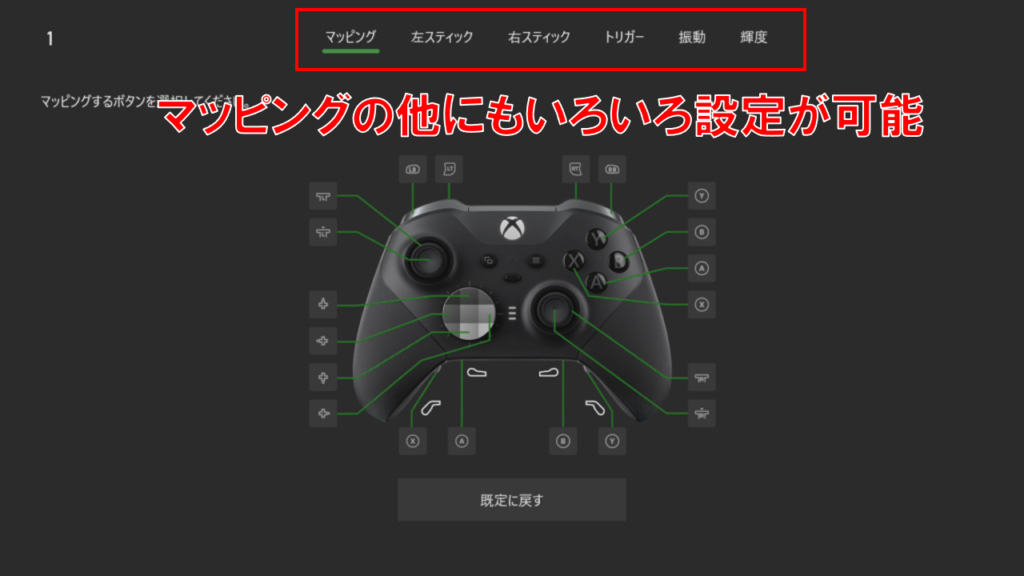
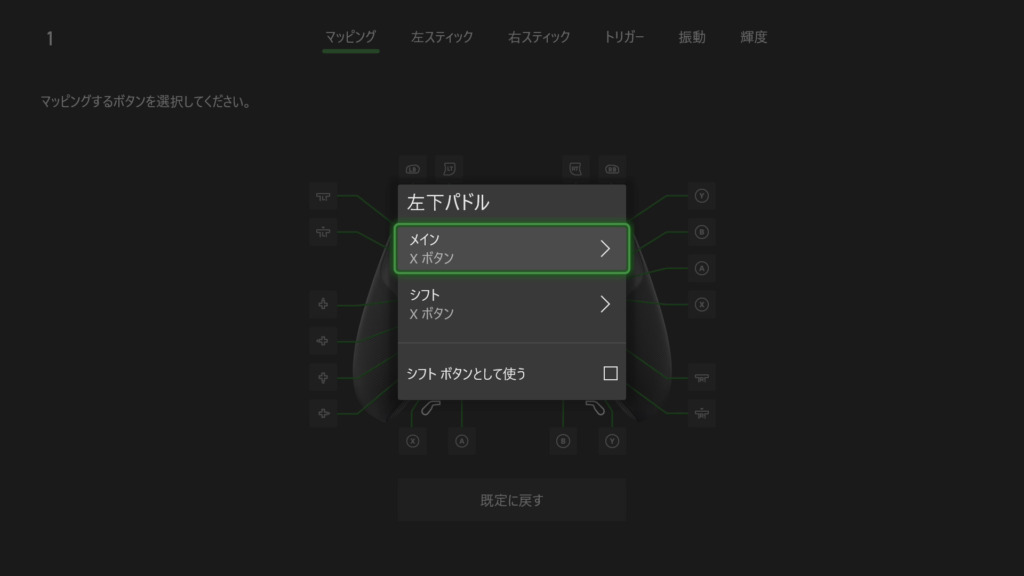
メイン:通常に使用するボタンの割り当て
シフト:パソコンのキーと同じように、シフトを押しながらどれかのキーを押すことで別のアクションができる割り当てです。
(例)左下パドルをシフトボタンに設定
「シフトボタンを長押し → AボタンがBボタンとして機能」というような設定も可能。
また、割り当てられるのは、A、B、などのボタンだけでなく、アプリの起動やテレビ音声の調整などのアクションも可能です。
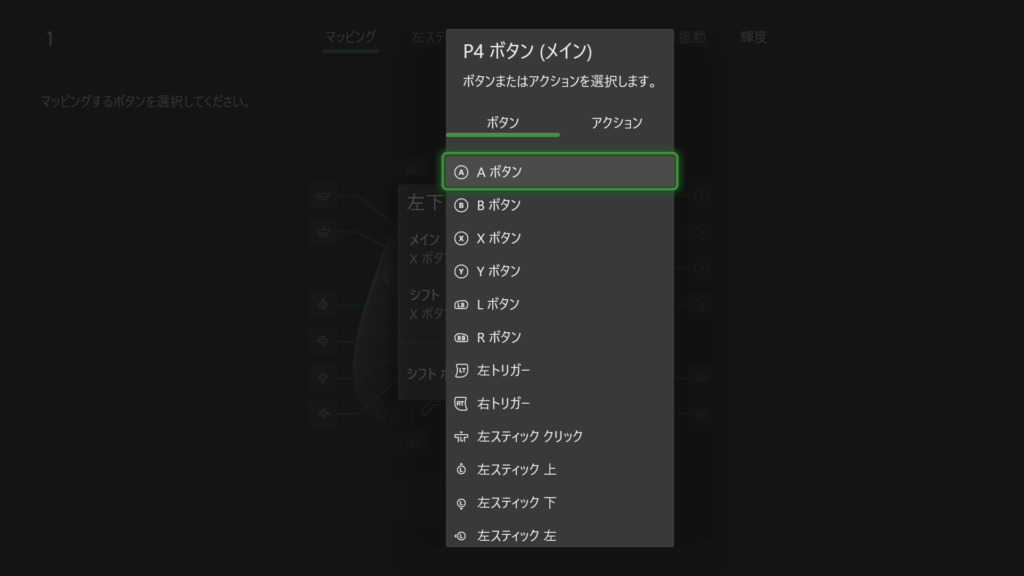
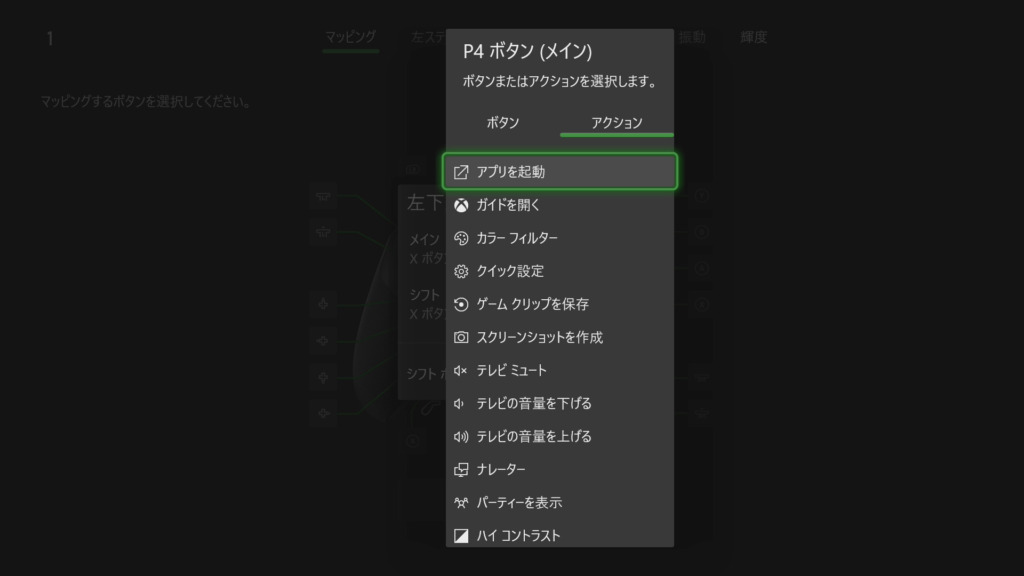
5.プロフィールは3つまで設定することができ、設定したプロフィールはコントローラー中央のボタンで選択可能
いろいろなタイトルのゲームをプレイする場合、その都度ゲームに合った割り当て設定をしていては時間が無駄になってしまいます。
そんなとき、割り当てプロフィールは3つまで作成することができるのでとても便利です。
プロフィールの名前をゲーム名などわかりやすいものに設定をし、ゲームに応じてコントローラー中央のボタンを押すことで簡単に変更ができます。
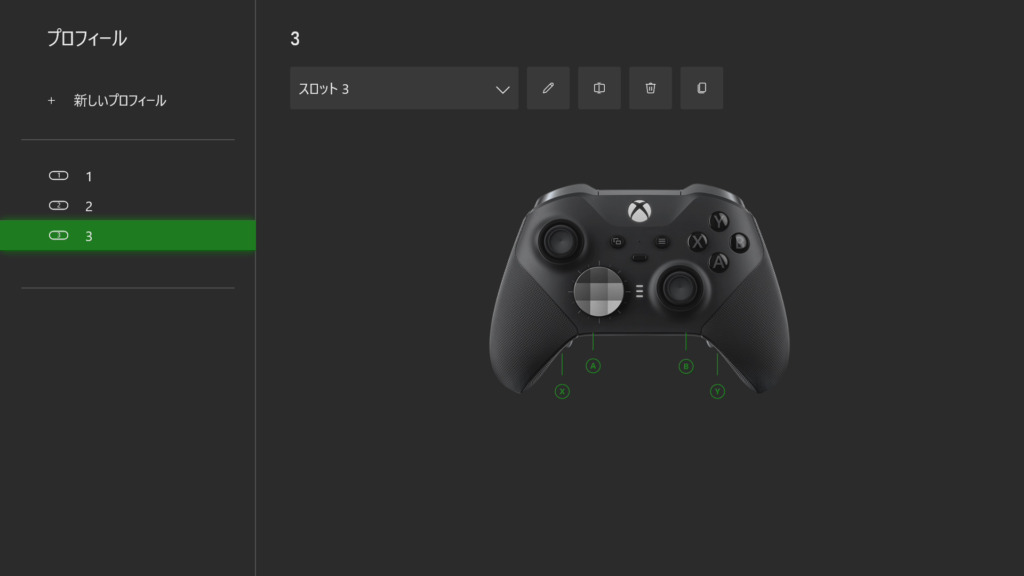

エリコン2のデメリット
実際に筆者がエリコン2使ってみて感じたデメリットをご紹介します。
正直なところ、私が胸を張って、これはデメリットだ!と声を大にして言いたいような、そんなデメリットは見つかりません。
強いていうのであれば、
- 結構重い
ということです。
長時間プレイする人や重いものが苦手な人にとって、他のゲーム機と比べるととても重たいと感じるかもしれません。
公式サイトでは、
4 つのパドル、多面カットの方向パッド、標準サムスティックを取り付けた状態で 345g (+/- 15g)。
https://support.xbox.com/ja-JP/help/hardware-network/controller/shift-elite-series-2
となっています。ちなみに、他のゲーム機のコントローラー重量は、
- DUALSHOCK 4(PS4):約210g
- DualSense(PS5):約280g
- Proコン(Nintendo Switch)約246g
となっているため、断然エリコン2が重いということが分かりますね。
とは言え、筆者は重さについてい全然きにはならず、むしろ重厚感があって使い心地が良く感じます。

エリコン2のメリット
筆者が実際にエリコン2を使ってみて感じたメリットは以下のとおりです。
- 背面パドルの取り外しが可能
- RT・LTトリガーやサムスティックの操作具合を調整できる
- PCでも使える
背面パドルの取り外しが可能
背面パドルは取り外しが簡単にできます。
- 不要だから全部外す
- ひとつだけあれば十分だから、押しやすい箇所にひとつだけ取り付ける
- 3つ必要だから、ひとつだけ外す
などなど、自由にカスタマイズできます。


RT・LTトリガーやサムスティックの操作具合を調整できる
エリコン2の背面には、RT・LTトリガーの押し込み深さを調節できるスイッチがあります。片方ずつそれぞれ3段階に調節が可能です。
プレイする人によって、浅い押し込み・深い押し込みそれぞれ好みが分かれるため、自分が好きな操作感に調節できるのは嬉しいですね。

また、サムスティックを取り外すと、下画像のようにねじ山が現れます。このねじ山を付属のサムスティック調整ツールで回すことで、サムスティックの倒し具合を調整できます。
これも人それぞれ好みが分れるため、好きなように調整できるのは助かりますね。

PCでも使える
エリコン2は様々なPCゲームでも使うことができます。背面パドルや割り当て機能、各種調整可能といいた高機能なコントローラーですので、どのPCゲームでも満足にプレイできること間違いなしです。
エリコン2はこんな人におすすめ!
特徴やメリット・デメリットなどを踏まえ、エリコン2がおすすめな人についてまとめました。
Xboxエリートコントローラー2はこんな人におすすめ!
- 背面ボタンが欲しい
- デフォルトのボタン配置に不便を感じているためカスタマイズしたい
- 複数タイトルごとにボタン配置を設定したい
- PCでも使えるコントローラーが欲しい
これらに複数当てはまったり、現在使っているコントローラーに不満がある人は購入をおすすめします!
まとめ
エリコン2の特徴や設定方法、メリット・デメリットなどについてご紹介しました。
- Xboxエリートコントローラー2をXbox series X/Sに接続することで、様々な設定ができる
- マッピングの設定では、ボタンの割り当てを自由にカスタマイズが可能。背面パドルも設定できる
- RT・LTトリガーやサムスティックの操作感も調整ができる
- 背面ボタンが欲しい人、ボタン配置を自由にカスタマイズしてプレイしたい人には特におすすめ。
エリコン2は、明らかにゲームをプレイするうえでの自由度がとても高いコントローラーです。今使用しているコントローラーに満足していない人は、ぜひ使ってみてはいかがでしょうか。
Xboxでオンラインゲームをするなら、高速通信のauひかりがおすすめ!





コメント